If you're wondering how to use ChatGPT, you're not alone. This intelligent chatbot, developed by OpenAI, took the internet by storm in late 2022, promising a conversational tone thanks to its machine learning.
It isn't just there for a quick chat however, as ChatGPT can answer questions on a range of topics; provide definitions, explanations and recommendations; provide problem-solving advice; and even generate text on a given topic (helpful for writing or translating).
Recently, Tom's Guide Staff Writer Malcolm McMillan interviewed ChatGPT, reasoning that if it could handle a conversation, it could sustain an interview. Read that article to find out a little more about the chatbot and it aims, in its own words.
This article is here to show you how to use ChatGPT. So, if that's what you're here for, all you need to do now is read on.
RECOMMENDED VIDEOS FOR YOU...
How to use ChatGPT
Note: the following steps were taken using Chrome browser, but as ChatGPT runs in a web page, you should be able to recreate the steps using a browser on any device.
1. Head to chat.openai.com (opens in new tab). You'll need to have an account to use ChatGPT so either select Log in to use an existing account, or select Sign up to create a new one.
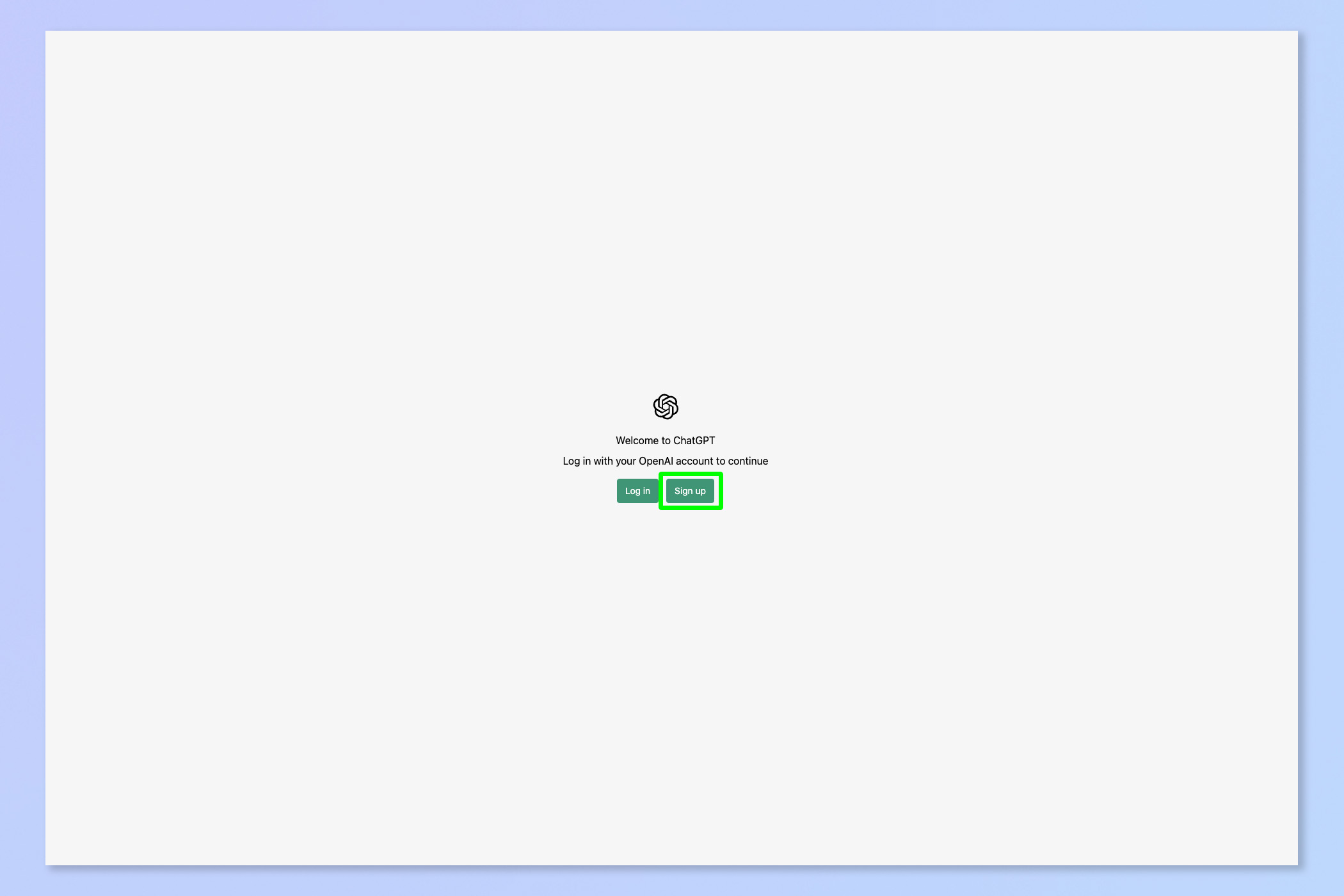
2. Select Sign up again and follow the steps to create an account manually, or select Continue with Google/Microsoft to log in using one of those accounts. Here, we're using a Google account.
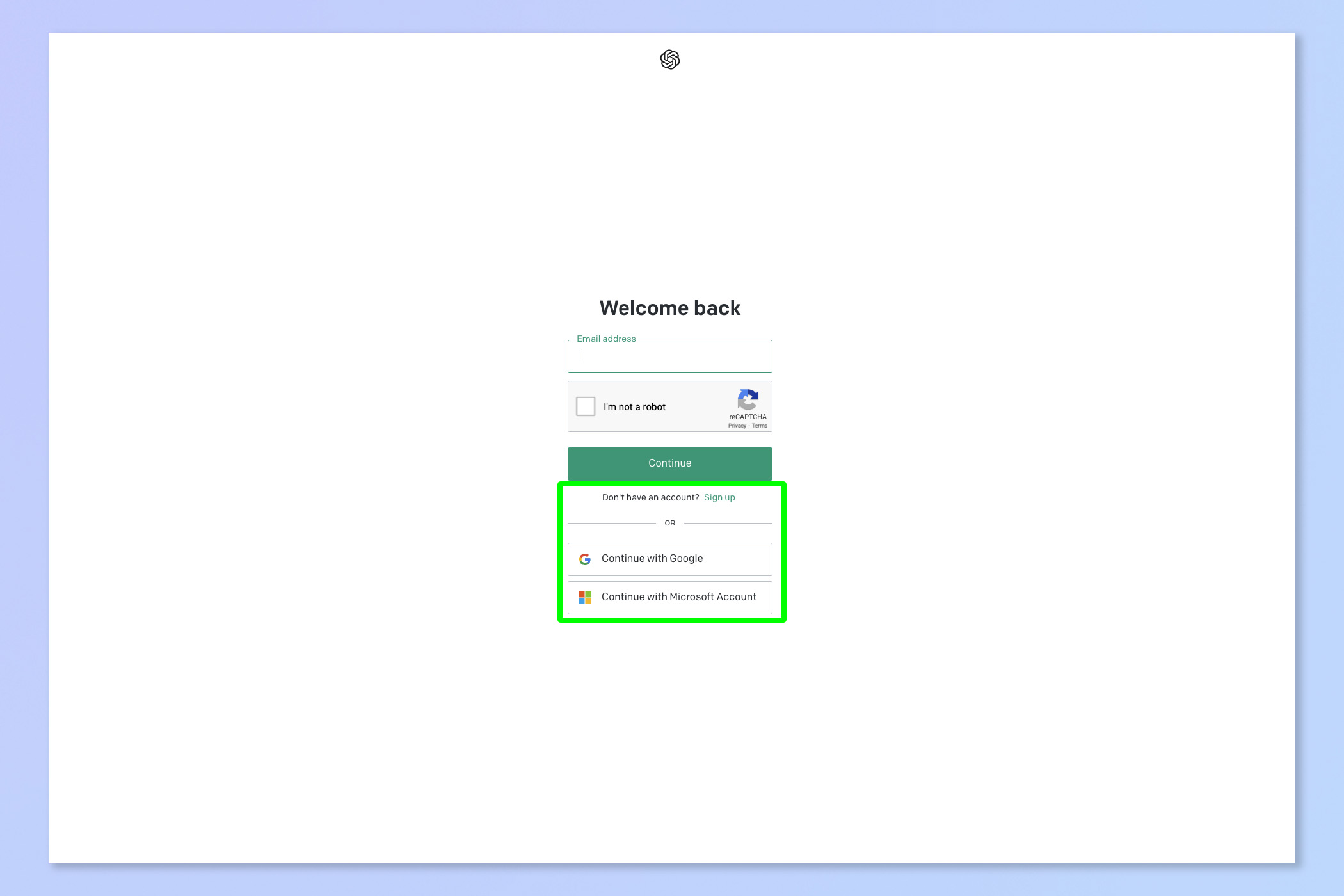
3. Enter your name and select Continue.
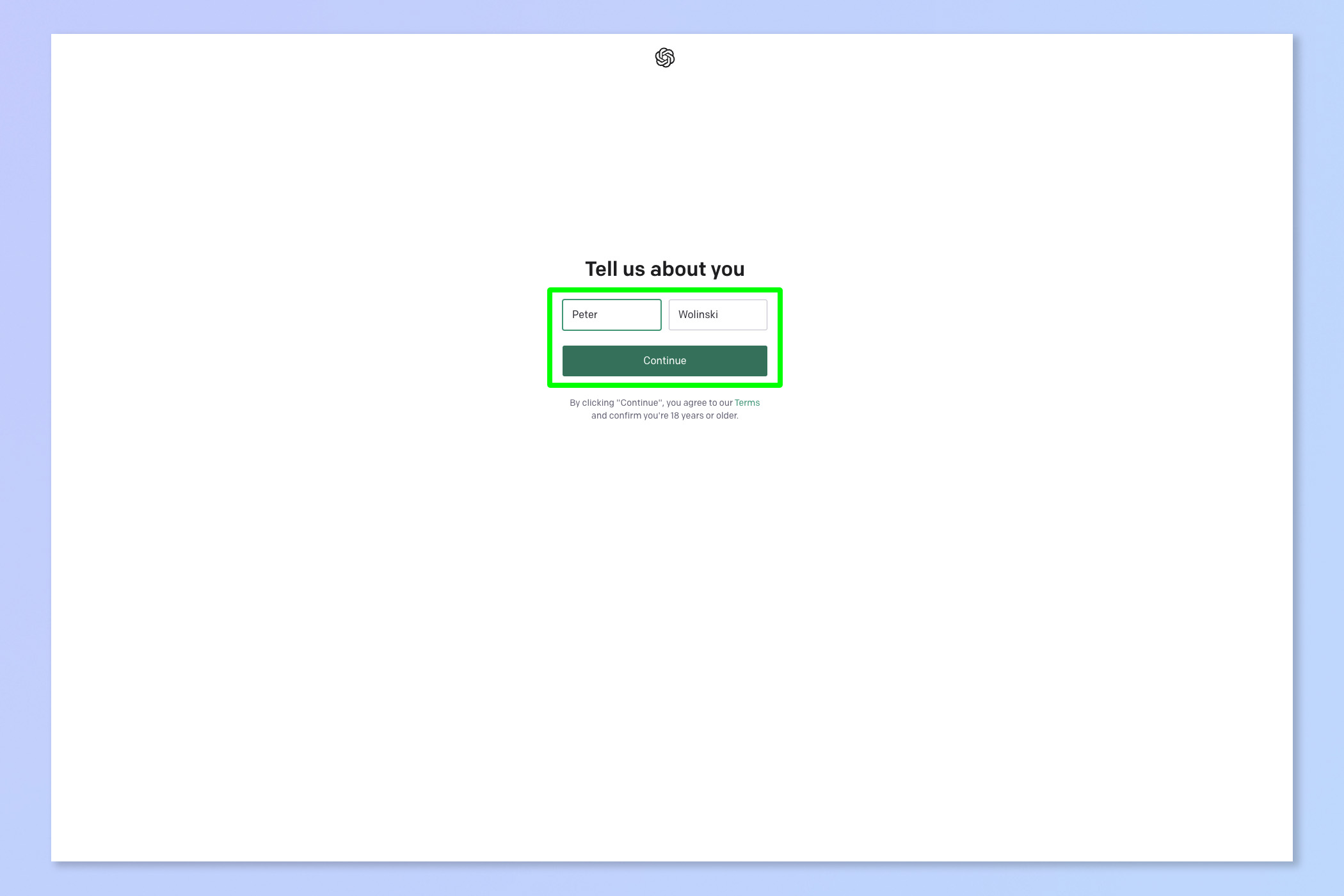
4. You'll need to link a phone number. Select your region and enter a phone number, then select Send code.
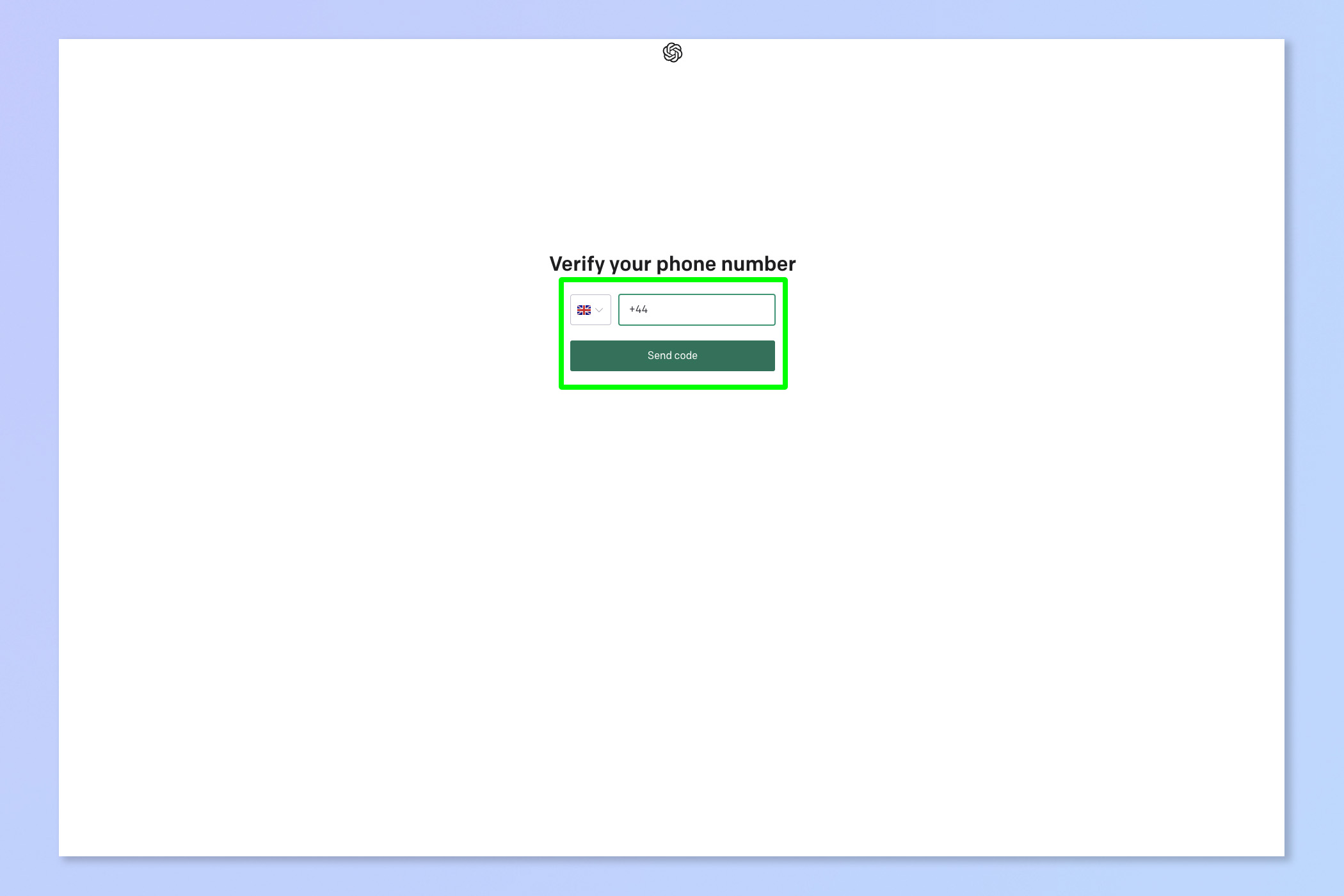
5. Enter the code you receive.
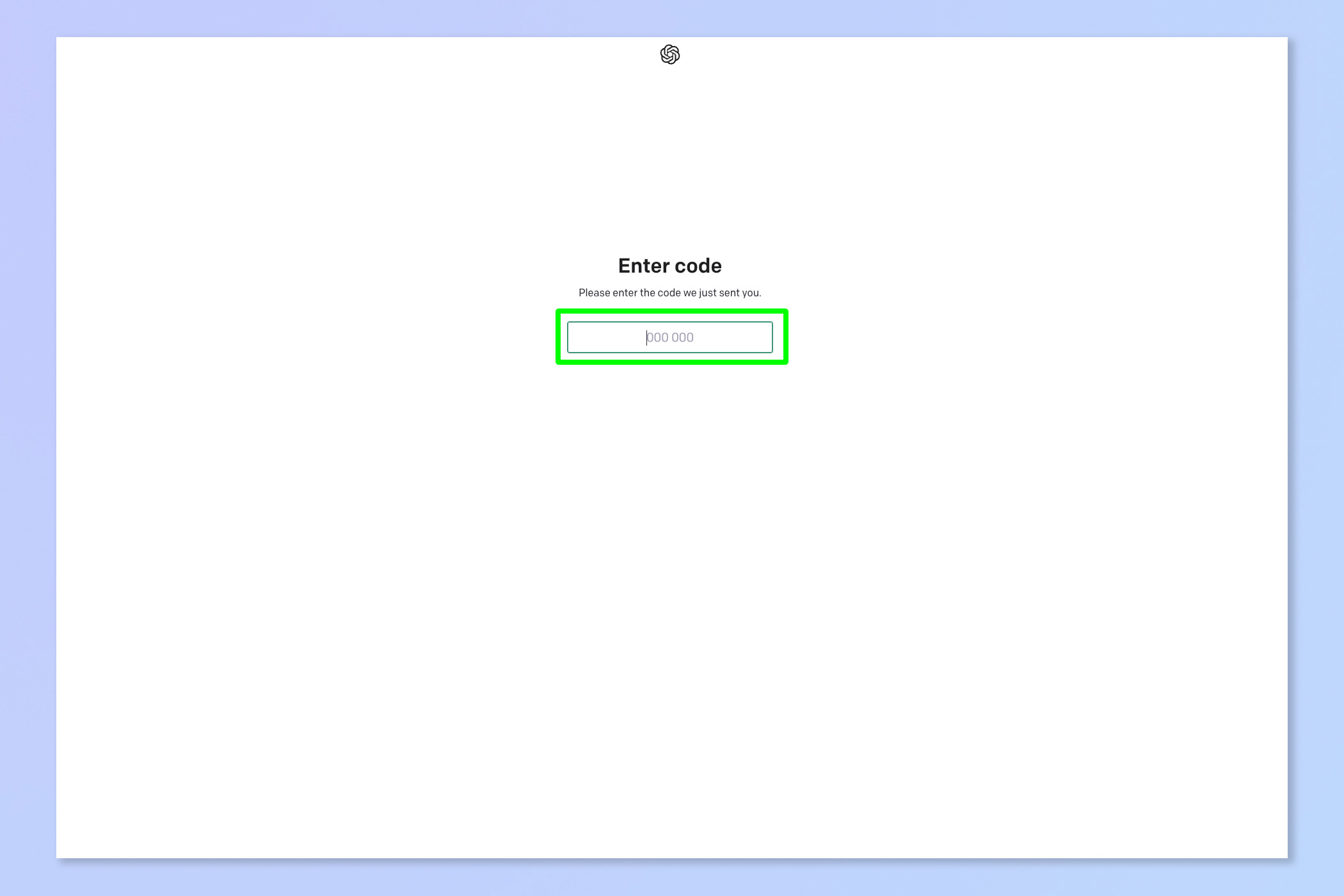
6. You're in. Read the message that pops up and then select Next.
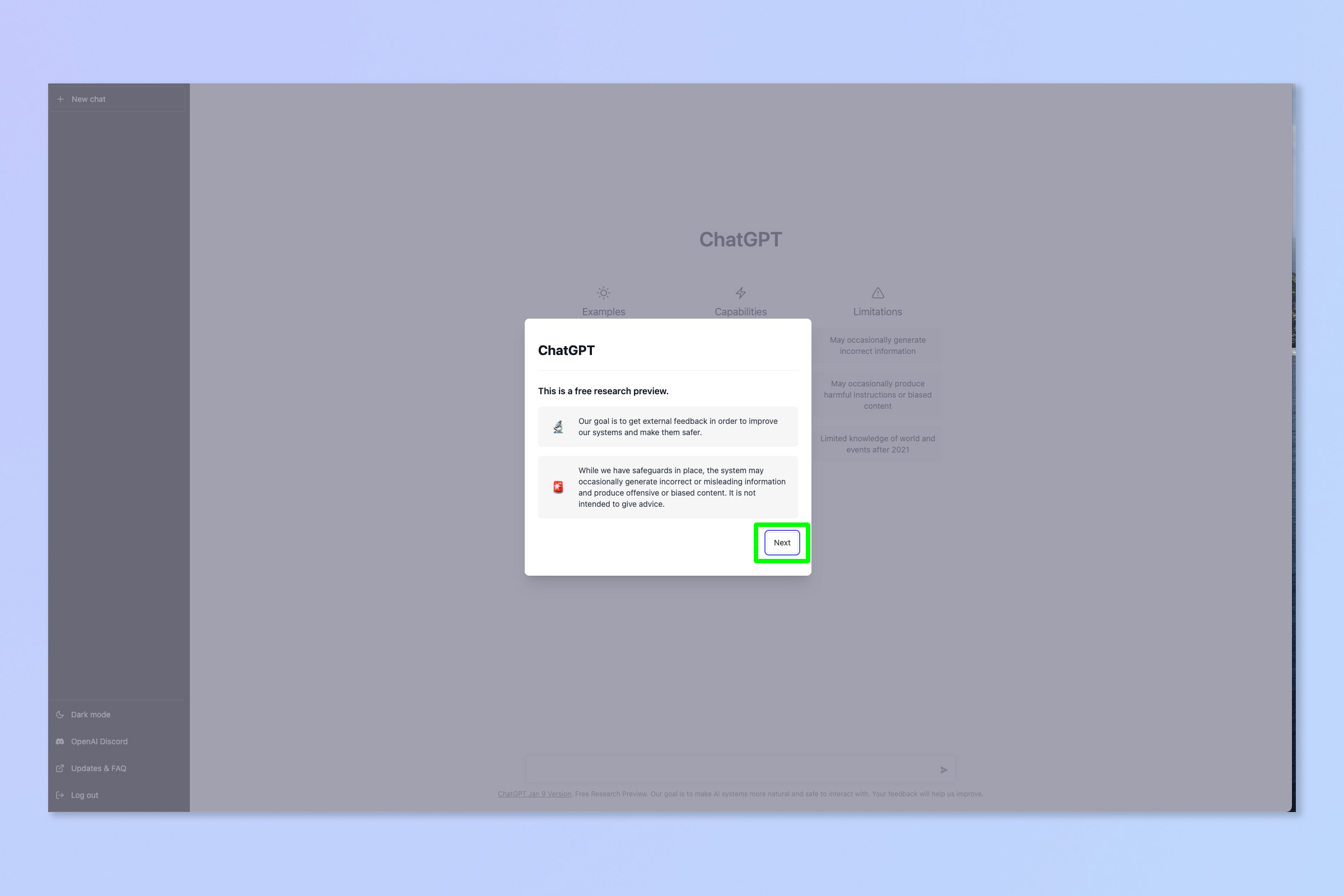
7. Read the second message about data collection and privacy, then select Next.
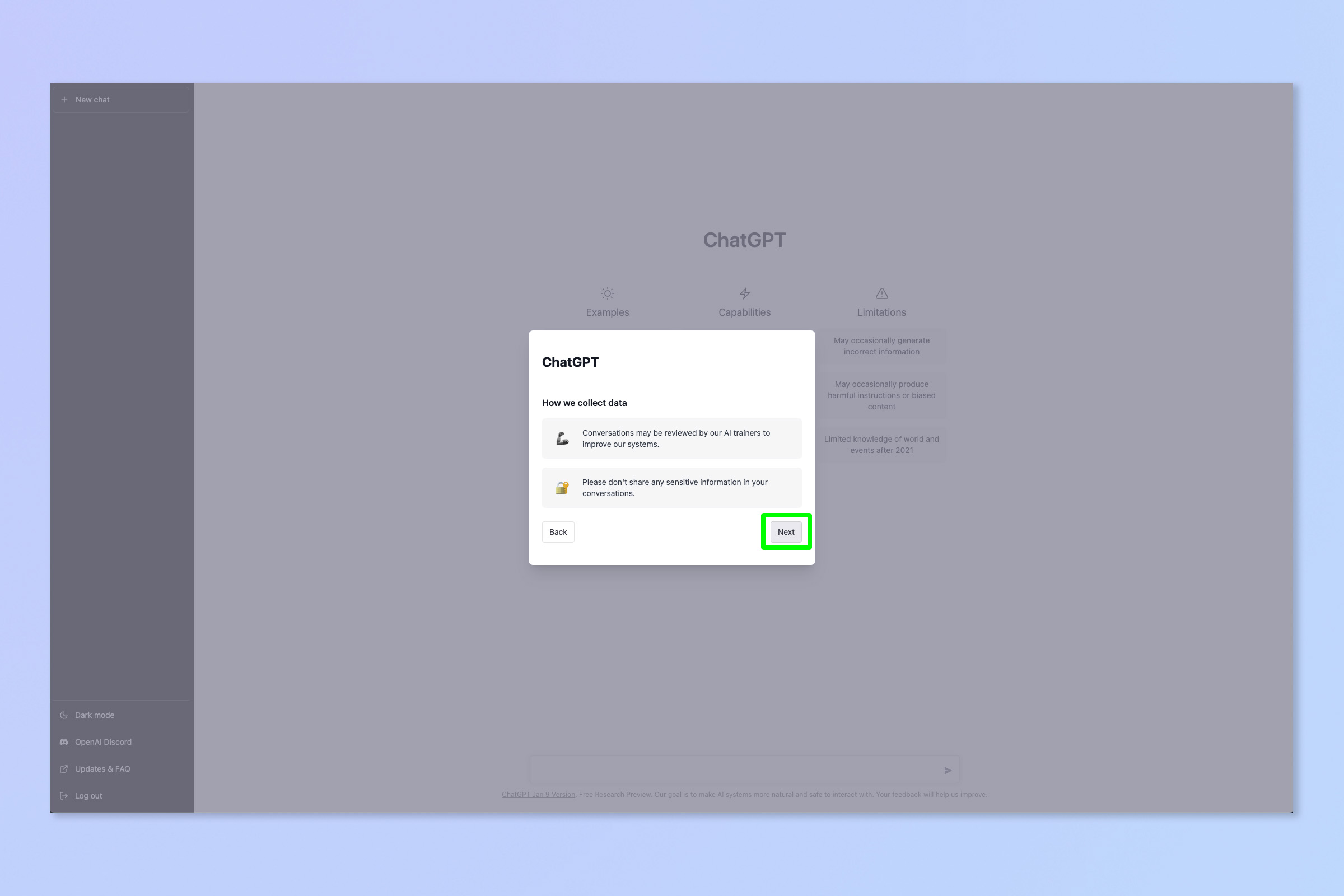
8. Read the third message asking for feedback, then select Done.
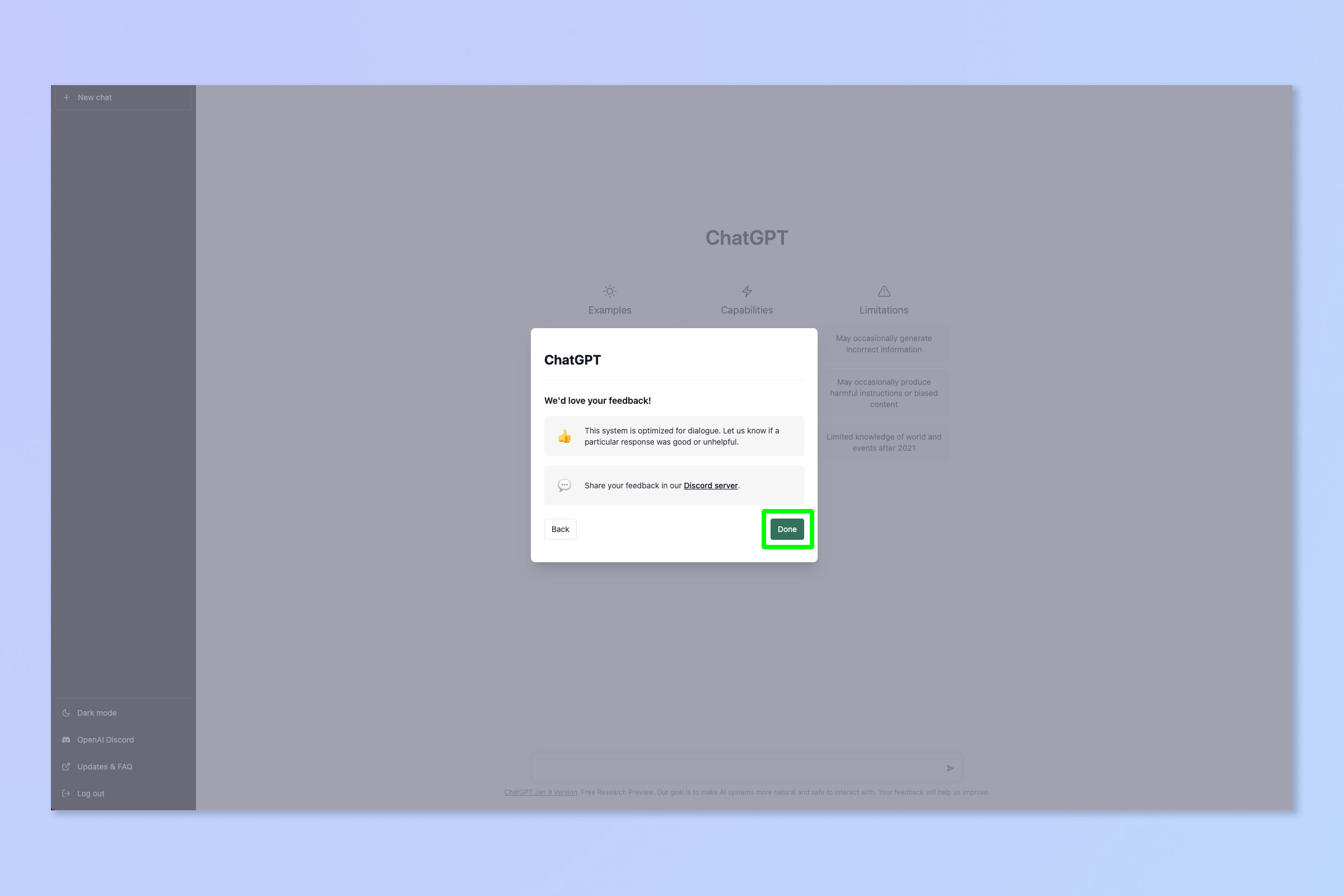
9. Now you're all set up. Type in a question in the chat box at the bottom to get started. Select New chat in the top left at any time to begin a new conversation.
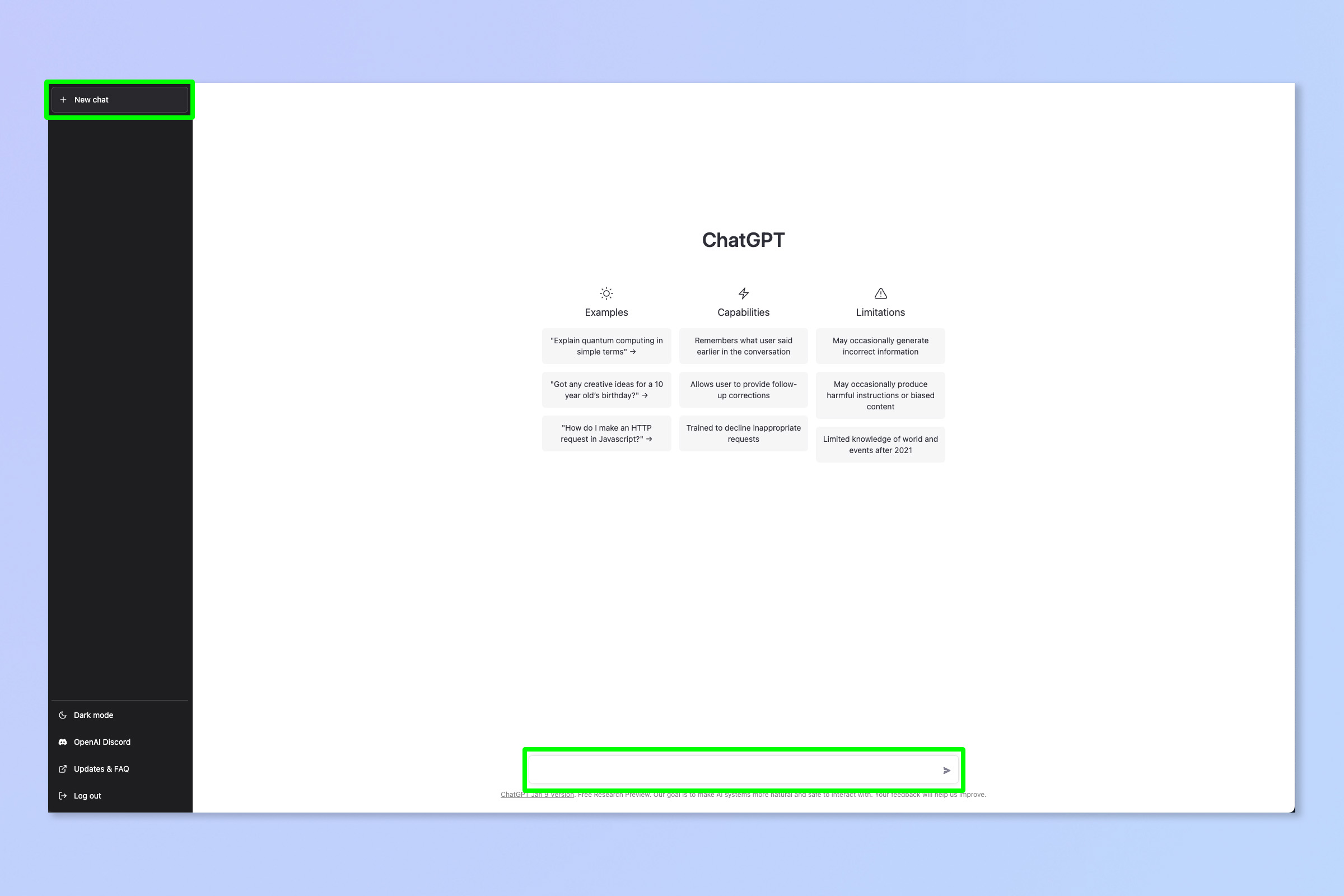
10. Select the send button.

11. See the response. The more complicated your question, the more extensive an answer you'll receive.
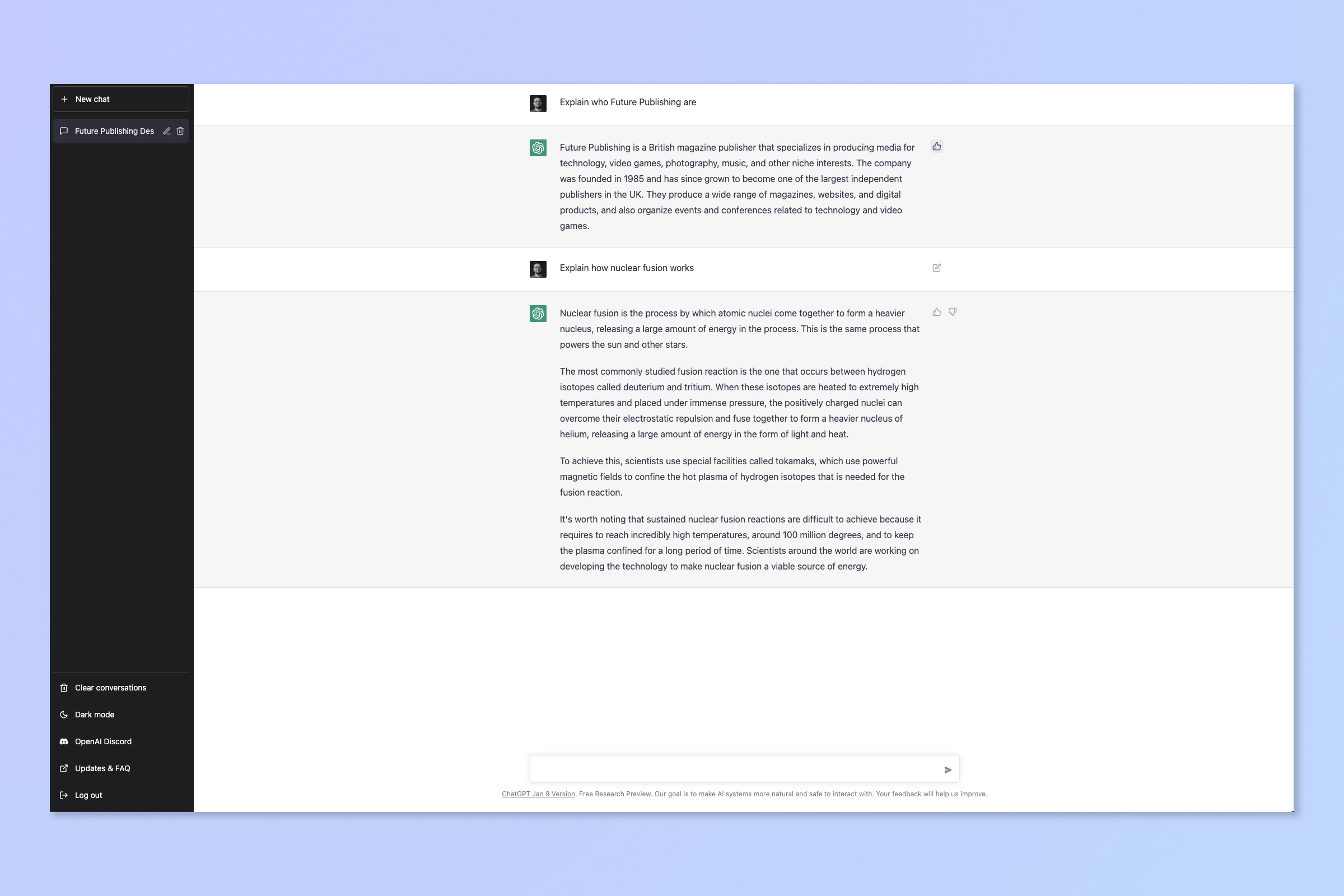
12. OpenAI want feedback for ChatGPT, so select the like/dislike button next to an answer to submit your thoughts.
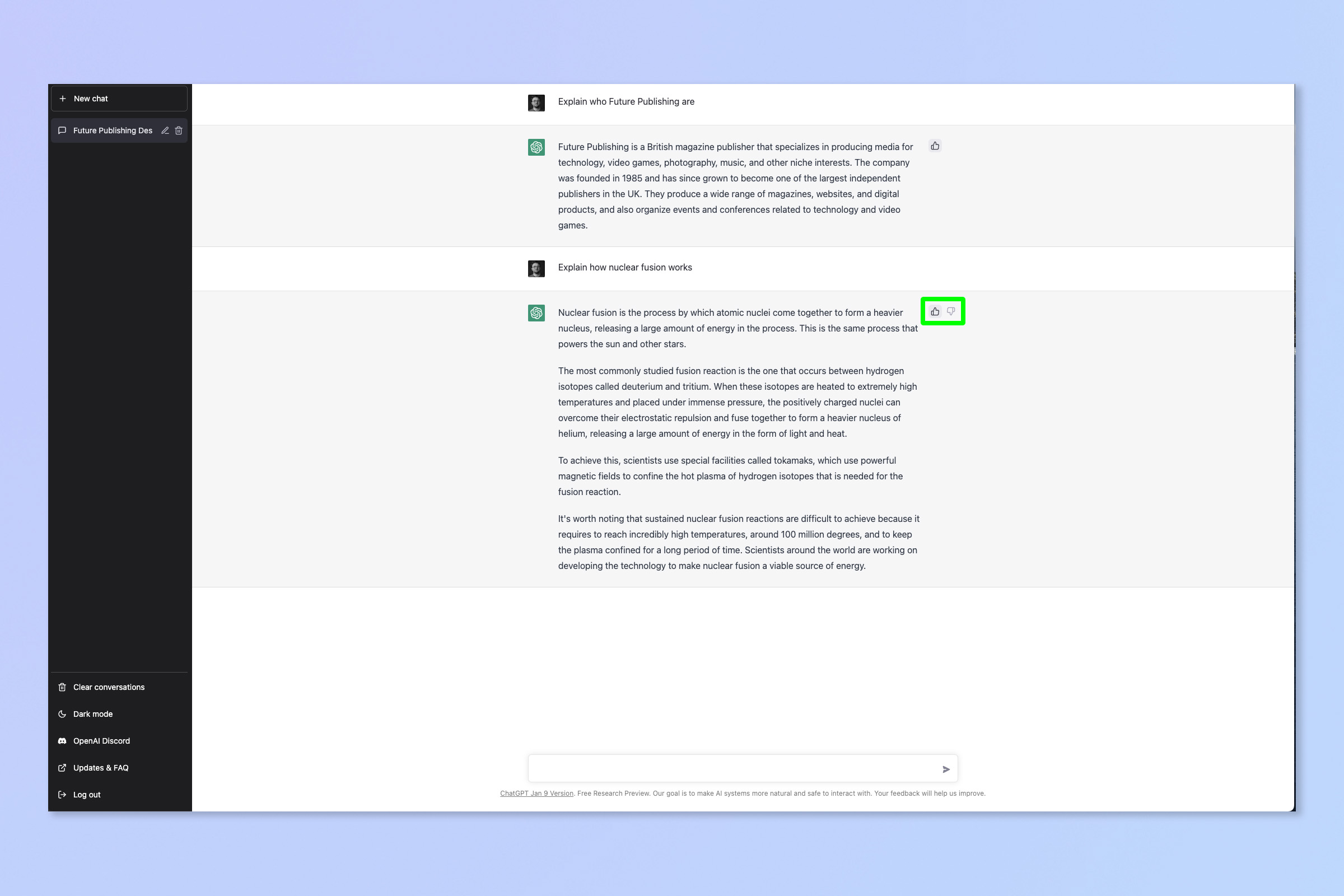
13. Type your feedback and select Submit feedback.
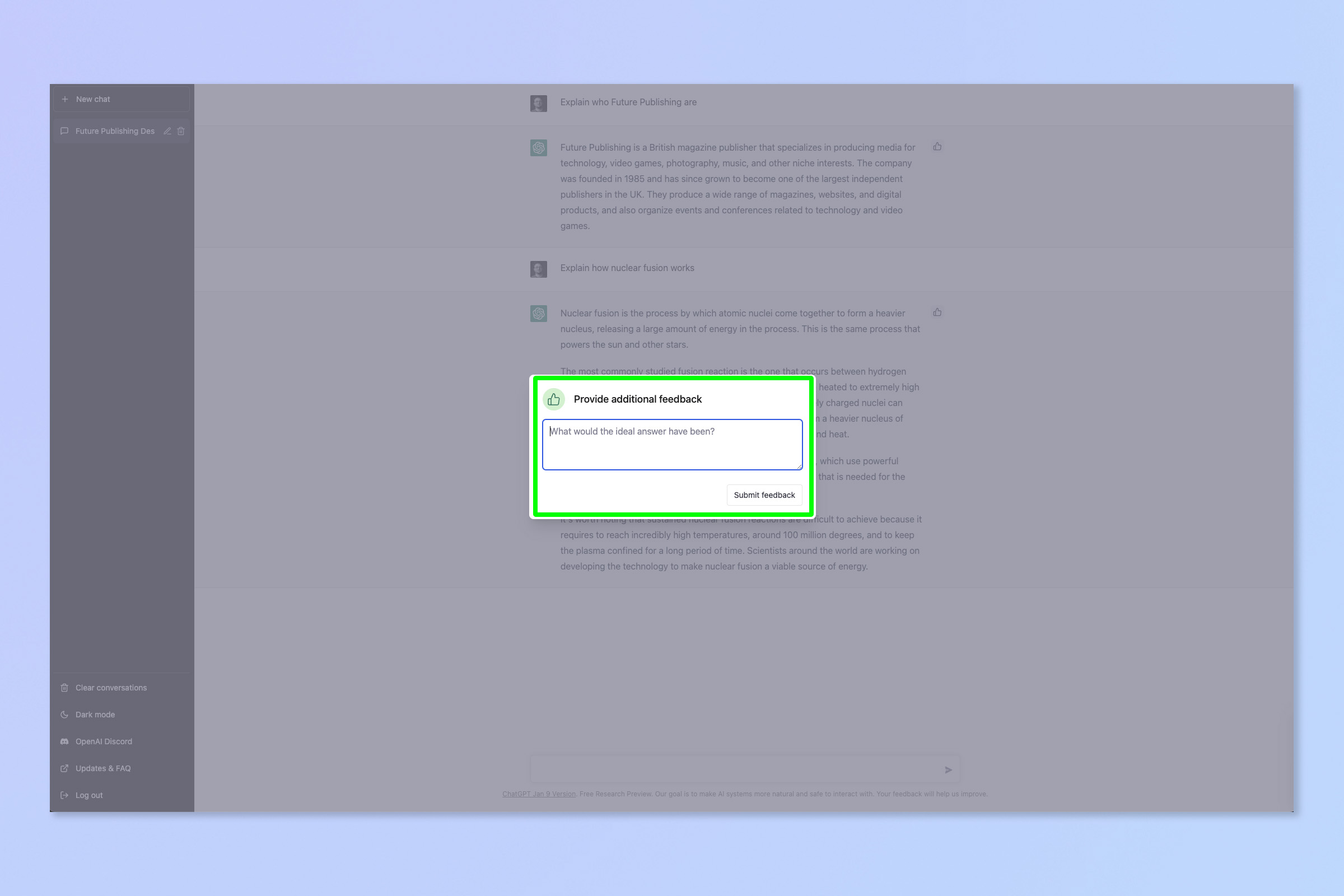
There you have it — you now know how to use ChatGPT. Enjoy finding out how quantum mechanics works. Bear in mind that ChatGPT will sometimes make stuff up to fill in any gaps it doesn't know. For that reason, you certainly don't want to rely on it for any serious work where accuracy is paramount.
if you'd like more help with software, we have a range of tutorials to help. We can show you how to enable God Mode in Windows 10, to bend the OS to your will. Or perhaps you'd like to get more out of Chrome using our tutorial on how to set Chrome flags. If you'd like to track down where an image came from, make sure you read our guide on how to do a reverse image search on Google.
